Which Of The Following Is The Best Description Of How To Filter Records In Hubspot Crm?
Each standard CRM object in HubSpot (contacts, companies, deals, tickets, and custom objects) has an index page that displays the object's records. These index pages also include actions and filters you can apply to customize and segment your records. Depending on your subscription, other HubSpot-defined objects have alphabetize pages with unique actions and filters. Learn more well-nigh managing your target account, marketing outcome, and telephone call records. For each private object, y'all tin view all records or segment records based on that object's properties. If you're looking for more means to filter records, acquire about the differences between saved views and lists. Navigate to your records: Contacts: In your HubSpot business relationship, navigate to Contacts > Contacts. Companies: In your HubSpot account, navigate to Contacts > Companies. Deals: In your HubSpot account, navigate to Sales > Deals. Tickets: In your HubSpot account, navigate to Service > Tickets. Custom objects: In your HubSpot account, navigate toContacts > Contacts, then click the dropdown menu in the superlative left and select the proper noun of the custom object. In one case you're on an index page, you can as well click the [Objects] dropdown card in the meridian left to navigate to a different object. If you lot're viewing an object with pipelines (deals, tickets, or custom objects): To toggle between a table view or board view, click the listView table and grid lath icons next to the object name. The table view shows all records in a list, while board view shows records moving through the stages of a pipeline. To show records that are in a specific pipeline, click the All pipelines dropdown menu next to the object proper noun and select a pipeline. When navigating to an object index page, you'll exist brought to the default view for the object. This view shows the unabridged list of object records. To select a different saved view, click ane of the tabs at the top of the table. If you're in lath view, click the [Current view name] dropdown menu to the correct of the object proper noun, and then select a view. To modify the filters in the selected view, utilise the property dropdown menus at the elevation of the tabular array or board: To filter past a common default property, click one of the default belongings dropdown menus above the table (e.k., Contact owner, Create appointment, Concluding activity date, Pb status for contacts) and select filter criteria. To filter by the object's other properties, click More filters. In the right panel: Search for and select properties. Set criteria for the selected properties, and so click Apply filter. Acquire more about setting criteria. To select another holding, click AND. To remove a property, hover over the filter and click the delete delete icon. Once you're done, click the X in the tiptop right corner. To clear all filters from a view, click Clear All in a higher place the table. To save the current filters and settings, in the top right, click Save view: To update the filters and settings for the current view, click Save. To relieve these filters and settings equally a new view, click Salvage every bit new. In the dialog box, enter a view proper noun, select a visibility setting, then click Salve. To reset the electric current view to its original saved filters, select Reset. This will remove any new filters you've practical to information technology. To export the records in the electric current view, click the [Table/Lath] Actions dropdown bill of fare and select Consign view. Larn more almost exporting records. In one case y'all've set filters, larn more about majority editing records from an index page. Earlier you select criteria for your view, acquire how to cull filter options to segment your records. On each alphabetize page, you can only filter past that object's properties. To set your criteria in a view, click More than filters , then in the right console, select a property. Depending on the holding'due south field type, choose an option to gear up criteria for that property: contains exactly: enter a value. A record'south property value must contain the exact text entered to be included in the view. To search for a value with multiple words in a specific order, or including non-English characters, you'll need to enter your value in double quotes (due east.g., "HubSpot noesis base") to filter for an exact match. Please note: non-alphanumeric characters included in criteria values are treated every bit delimiters, not as characters themselves. For example, filtering by HubSpot_knowledge_base> volition search for values containing HubSpot, knowledge, and base of operations, treating the _ and > every bit spaces. Even if you apply double quotes, such as "HubSpot_knowledge_base>", information technology volition search for values containing "HubSpot knowledge base" in that exact gild, simply not for values containing the other characters. doesn't contain exactly: enter a value. A tape's holding value must not contain the exact text entered to be included in the view. Records with no value for the property will too be included. is: for Date backdrop, select from predetermined options (due east.yard., Today, Yesterday, Final quarter). A record's property value must be inside the selected fourth dimension frame to exist included in the view. is after: for Appointment picker properties, select a date on the agenda. A record's property must take a date value that is afterward the selected date to exist included in the view. is any of: select multiple values. A record's holding must accept at least 1 of these values to be included in the view. is before: for Appointment picker properties, select a engagement on the calendar. A record'south belongings must take a date value that is before the selected engagement to be included in the view. is between: for Date picker properties, select 2 dates on the agenda. A tape'south property must have a date value that is equal to or after the showtime selected date and equal to or earlier the 2nd selected engagement to be included in the view. is (not) equal to: enter or select a value. A record'south property must (not) be equal to this value to be included in the view. If y'all've selected is not equal to, records with no value for the property will also be included. is greater than: for Numerical backdrop, enter a number. A tape'due south property must have a value that is greater than the entered number value to be included in the view. is greater than or equal to: for Numerical properties, enter a number. A record's belongings must have a value that is greater than or equal to the entered number value to be included in the view. is known: all records with a value for the property volition be included in the view. is less than: for Numerical properties, enter a number. A record's property must have a value that is less than the entered number value to be included in the view. is less than or equal to: for Numerical backdrop, enter a number. A record's property must take a value that is less than or equal to the entered number value to be included in the view. is none of: select multiple values. A record'southward property must have a value that does not friction match whatsoever of the selected values to be included in the view. Records with no value for the belongings will besides be included. is unknown: all records that practice not have a value for the property will be included in the view. Once yous're done, click Use filter. To customize how properties appear in a table or board view: In the tabular array format, click the Table Deportment dropdown menu, and then select Edit columns. In the dialog box: On the left, select the backdrop you want to announced in the tabular array. On the right, use the drag handle to drag and drop backdrop to reorder the columns. Click ten to remove a property. Click Apply. To customize how the cards appear, select Edit cards. In the correct console: Select or clear the checkbox to choose whether or non icons will appear for associated records. Toggle the Inactive cards switch to fix options for marking deals and tickets as inactive. One time you're done, click Salve. If you're a user in a Starter, Professional person, or Enterprise account, you lot can also customize the secondary properties shown on board cards. Navigate to your records: Contacts: In your HubSpot account, navigate to Contacts > Contacts. Companies: In your HubSpot business relationship, navigate to Contacts > Companies. Deals: In your HubSpot account, navigate to Sales > Deals. Tickets: In your HubSpot account, navigate to Service > Tickets. Custom objects: In your HubSpot account, navigate to Contacts > Contacts, and then click the dropdown bill of fare in the pinnacle left and select the proper noun of the custom object. To create a new view with no filters fix, click + Add view to the right of your tabs, then click Create new view. To open an existing saved view, click + Add view to the right of your tabs, and then select a view from the dropdown carte. To see a list of all saved views, click All views. On the All [Object] saved views page: Click a view name to open up it as a tab on the object index page. To edit or delete a view, hover over a view name and click Options. Select from the following: To pivot a view, click the down arrow on an open up view's tab, so select Pivot view to keep open. This view will be visible as a tab each time you navigate to the index page. To unpin a pinned view, click the down arrow on the tab, so select Unpin view. The view will no longer be visible each time you navigate to the index page, but y'all tin admission it by navigating to All views. If y'all desire to unpin your default view, yous'll need to set another view as default beforehand. To ready a pinned view equally your default view, select Make default view. This view will be the offset tab each time y'all navigate to the index folio.Filter records and salvage views
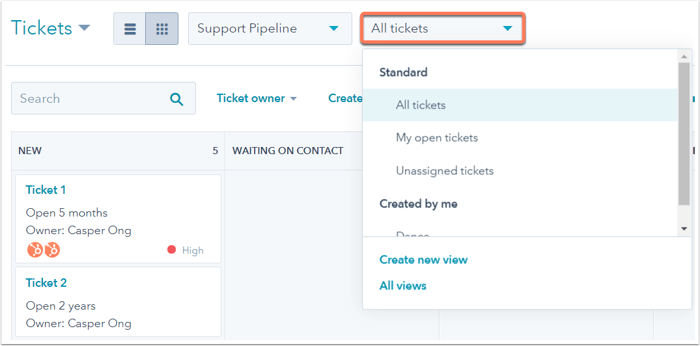

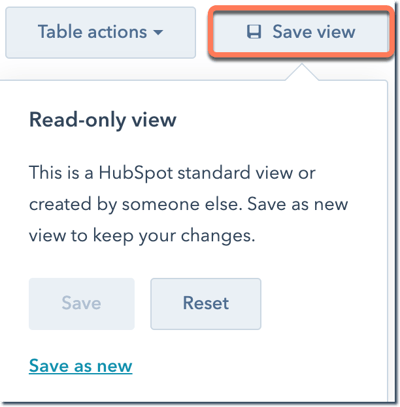
Select filter criteria
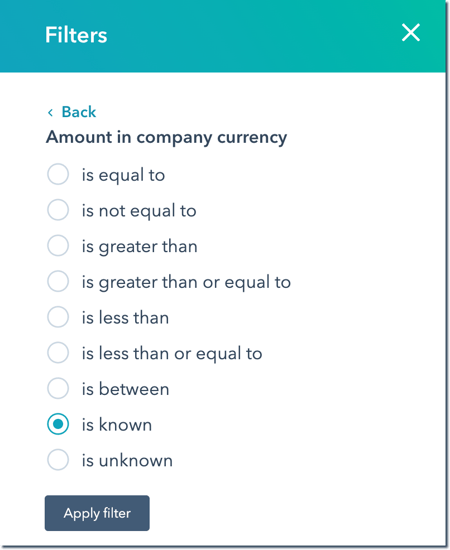
Customize a view'south properties and board cards


Manage saved views
As yous filter your records and save views, you tin can customize which views announced as tabs on object index pages, create new views, and set a default view for each object. You tin can also manage who tin can access a view, and delete unneeded views.
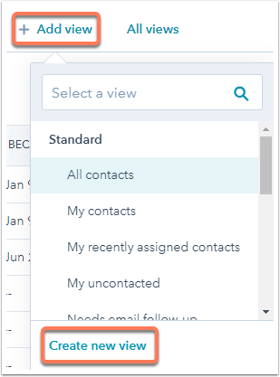

Contacts Deals Companies Tickets CRM Setup
Which Of The Following Is The Best Description Of How To Filter Records In Hubspot Crm?,
Source: https://knowledge.hubspot.com/crm-setup/create-customize-and-manage-your-saved-views
Posted by: mirandalacceir.blogspot.com


0 Response to "Which Of The Following Is The Best Description Of How To Filter Records In Hubspot Crm?"
Post a Comment